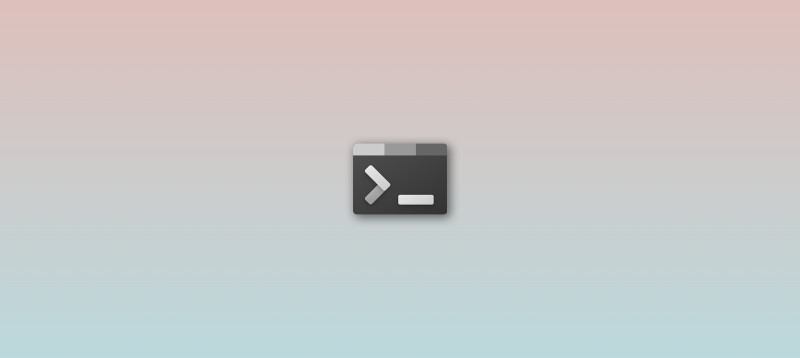前言
2024 年了,不会还有程序员还在用着丑丑的黑色的 CMD 吧,本文就来简单讲下如何打造属于你的 Windows 终端。
概念
首先要搞清楚 Shell 和 Terminal 的区别。
终端(Terminal):
- 它是一个程序,提供了一个窗口
- 你可以在这个窗口里输入命令和看到结果
- 就像是一个与计算机对话的界面
Shell:
- 它是一个程序,负责解释和执行你输入的命令
- 它在终端里运行,处理你输入的指令
- 常见的Shell有Bash、Zsh等
如果还是不能理解,那我们来举个例子,终端(Terminal)就像餐厅的餐桌和座位,这是你坐下来点餐和享用食物的地方,它提供了一个与厨房(计算机系统)交流的场所。Shell 就像餐厅的服务员,它接收你的点单(命令),将你的要求传达给厨房(操作系统内核),然后把准备好的食物(命令结果)送回到你的桌前。
就像不同的餐厅可能有不同风格的桌椅(不同的终端程序),也可能有不同的服务员(不同类型的Shell,如Bash、Zsh等)。但它们的基本功能是相似的 —— 为你提供一种与计算机系统交互的方式。
终端发展历史
MS-DOS Command Prompt (cmd.exe)
- 在 Windows 之前,微软的操作系统是 MS-DOS,一个基于文本的操作系统。MS-DOS 自带了命令提示符工具,这就是早期 Windows 中 cmd.exe 的前身。
- 在 Windows 95 及后续版本中,cmd.exe 作为 Windows 系统的命令行界面,用于执行 DOS 命令和批处理脚本。cmd.exe 虽然功能有限,但在几十年内一直是 Windows 用户主要的命令行工具。

PowerShell
- 为了弥补 cmd.exe 的不足,微软于 2006 年推出了 PowerShell,这是一种面向对象的脚本语言和命令行界面。PowerShell 提供了更强大的脚本编写功能,支持与 .NET 框架的集成,极大地增强了 Windows 系统的自动化管理能力。
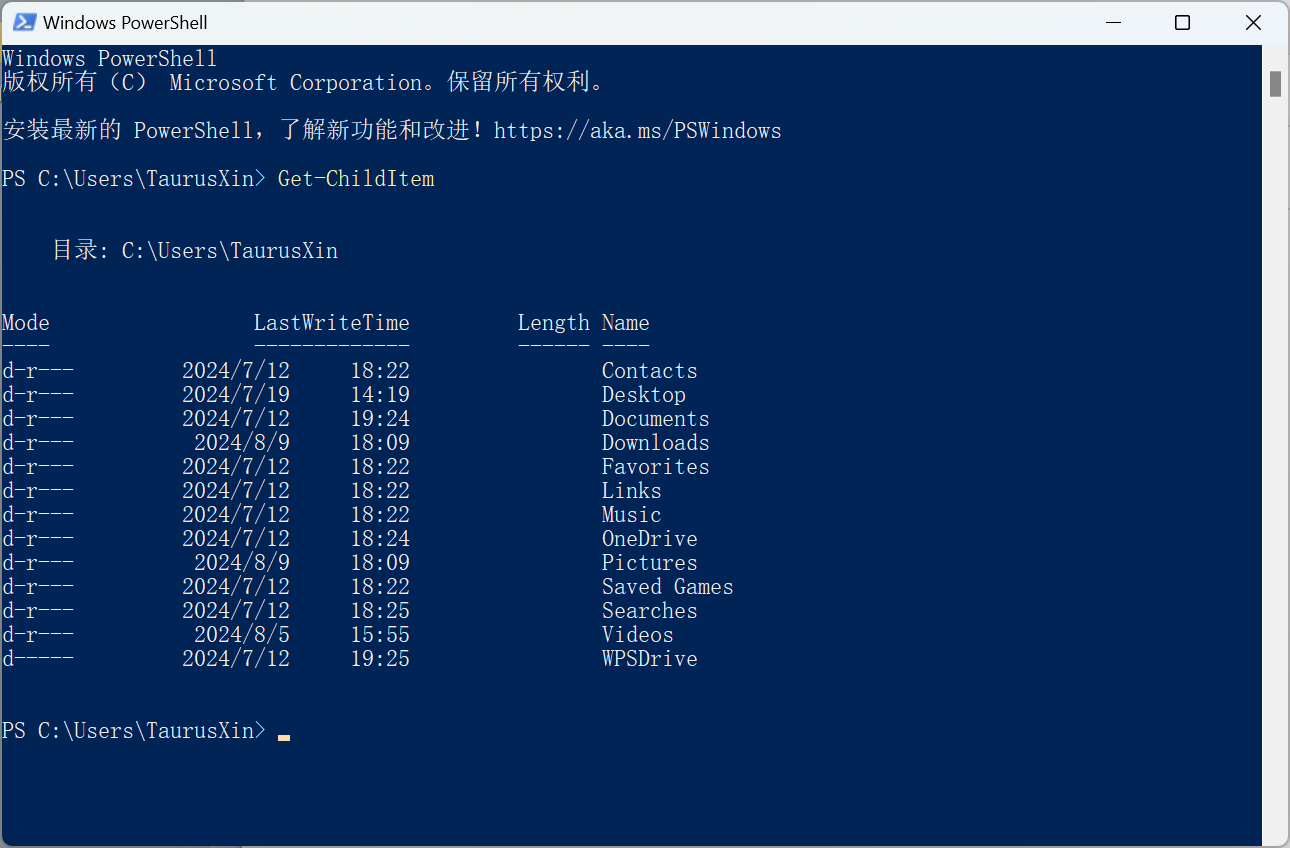
PowerShell 7
- PowerShell 最初是作为 Windows 专用的命令行工具和脚本语言,于 2006 年首次发布,后来演变为 PowerShell Core,这是一个基于 .NET Core 的跨平台版本。随着 .NET Core 的不断发展和成熟,微软决定推出 PowerShell 7,以取代 PowerShell Core,并统一 PowerShell 的版本路线。
更换你的终端
古老的 CMD 已经诞生了二十多年了,是时候换掉它了!
Windows Terminal 是微软开发的一款现代化命令行工具,它旨在为 Windows 用户提供一个更为强大和灵活的命令行体验,它的特点有:
- 多标签页支持: 用户可以在同一个窗口中打开多个命令行会话,每个会话可以运行不同的 Shell,比如 PowerShell、cmd.exe、WSL、Azure Cloud Shell 等。
- 自定义界面: Windows Terminal 支持高度的界面自定义,包括背景图片、主题颜色、字体、透明度等,可以通过 JSON 文件进行配置。
- GPU 加速的文本渲染: Windows Terminal 使用 DirectWrite 和 DirectX 为文本渲染提供 GPU 加速,带来流畅的文本显示效果。
- Unicode 和 UTF-8 字符支持: Windows Terminal 具有对现代编码标准的全面支持,包括 Emoji 和其他特殊字符。
- 丰富的扩展性: 开发者可以通过插件扩展 Terminal 的功能,并且可以使用脚本自动化一些常见任务。
打开你的 Microsoft Store,搜索 Windows Terminal 就可以找到它。
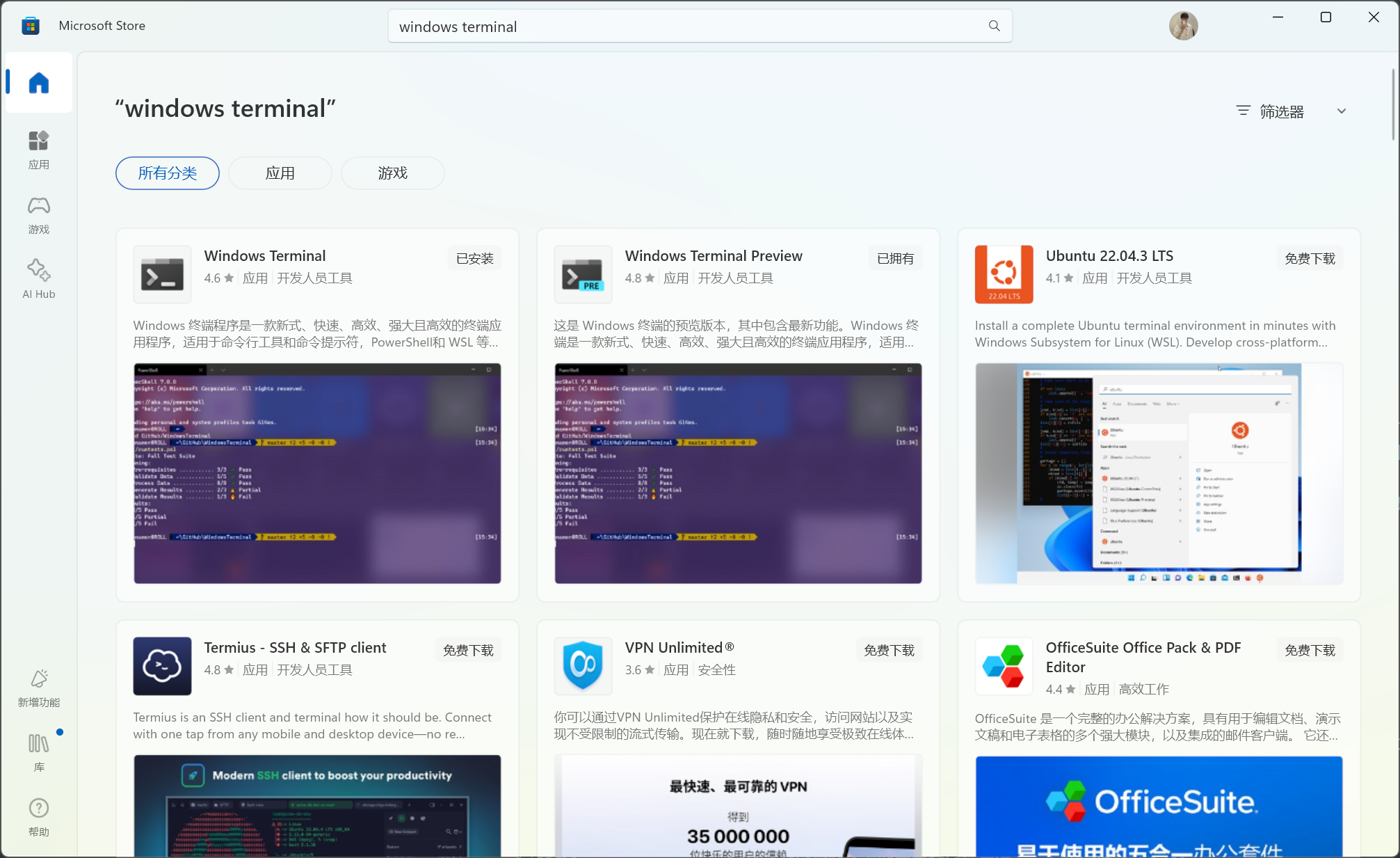
安装好之后,你就能在开始菜单中找到它,打开它之后,什么都没配置的 Windows Terminal 应该长这样。
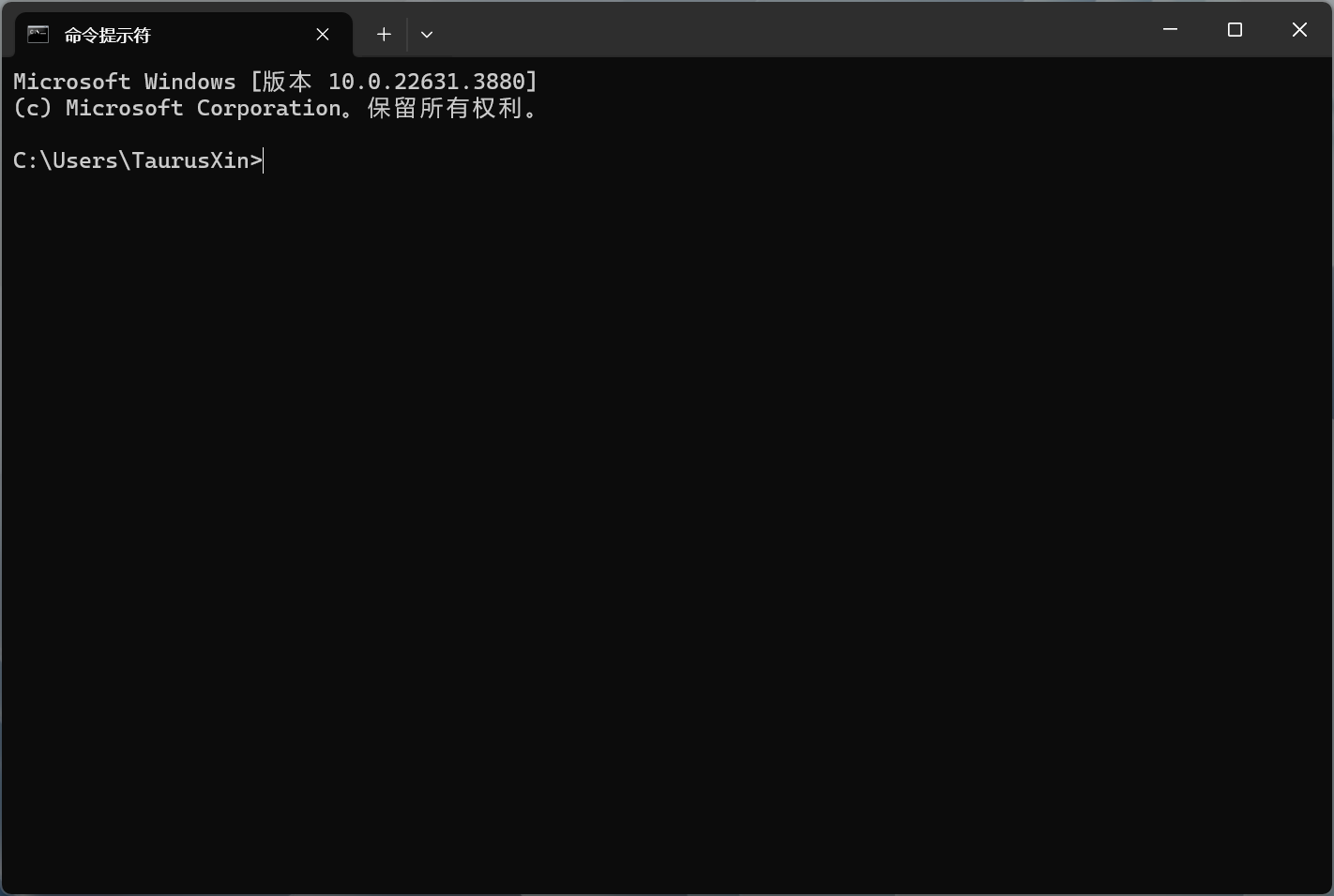
更换你的 Shell
现在的终端是不是长的更好看了?但是!以开头的餐厅为例子,我们现在只是更换了餐厅的餐桌和椅子,让我们坐的更舒服了,但是端上来的菜还没变啊!服务员也还是之前的老头儿,我们需要一个能力更强、兼容性更广的妹纸服务员。
Windows 10 开始,微软便在系统内置了 PowerShell,然而它只能运行在 Windows 上,随着 PowerShell 7 的推出,微软彻底重写了这个 Shell,它基于 .NET Core (从 PowerShell 7.1 开始基于 .NET 5),意味着支持 Windows、macOS 和各种 Linux 发行版,用户可以在不同的操作系统上使用相同的脚本和命令。以及引入了许多现代开发者和运维人员需要的新特性,例如:
- 三元操作符 (
?:) - 管道链运算符 (
||和&&) - 空合并运算符 (
??) - 并行处理 (
ForEach-Object -Parallel)
微软官方的推荐安装方式是使用 winget,然而 winget 在国内的网络问题,即使切换到了国内的镜像源,也没法顺利下载,因为 winget 下的大部分软件包还是要去 GitHub 下载,所以我们使用安装包的方式。
打开 PowerShell 7 的 GitHub Release,下载 PowerShell-7.x.x-win-x64.msi (截止文章发布日期最新版本为 7.4.4)即可。
如果你不能顺利打开 GitHub,那么可以使用我的 GitHub 镜像站链接下载,只要在下载链接前加上 https://ghcr.taurusxin.com/ 即可,例如 7.4.4 版本,那么链接就是 https://ghcr.taurusxin.com/https://github.com/PowerShell/PowerShell/releases/download/v7.4.4/PowerShell-7.4.4-win-x64.msi。
下载打开后一路 Next 即可安装完成。
打开 Windows Terminal,你就会发现多了一项 PowerShell 的选项,这就是 PowerShell 7,而第一个也就是默认的是旧版本的。
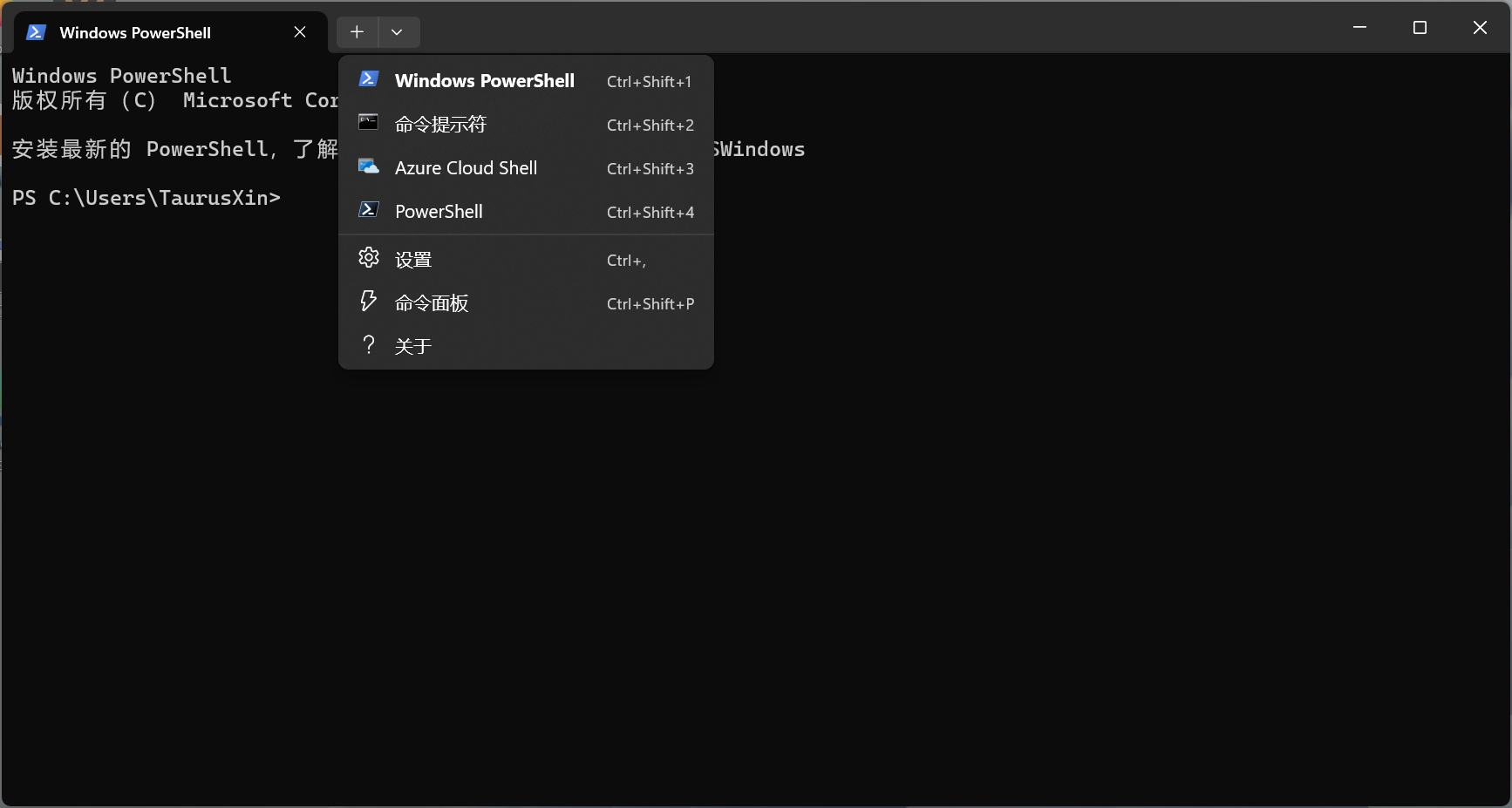
点击就可以在新的标签页创建 PowerShell 7 会话了。
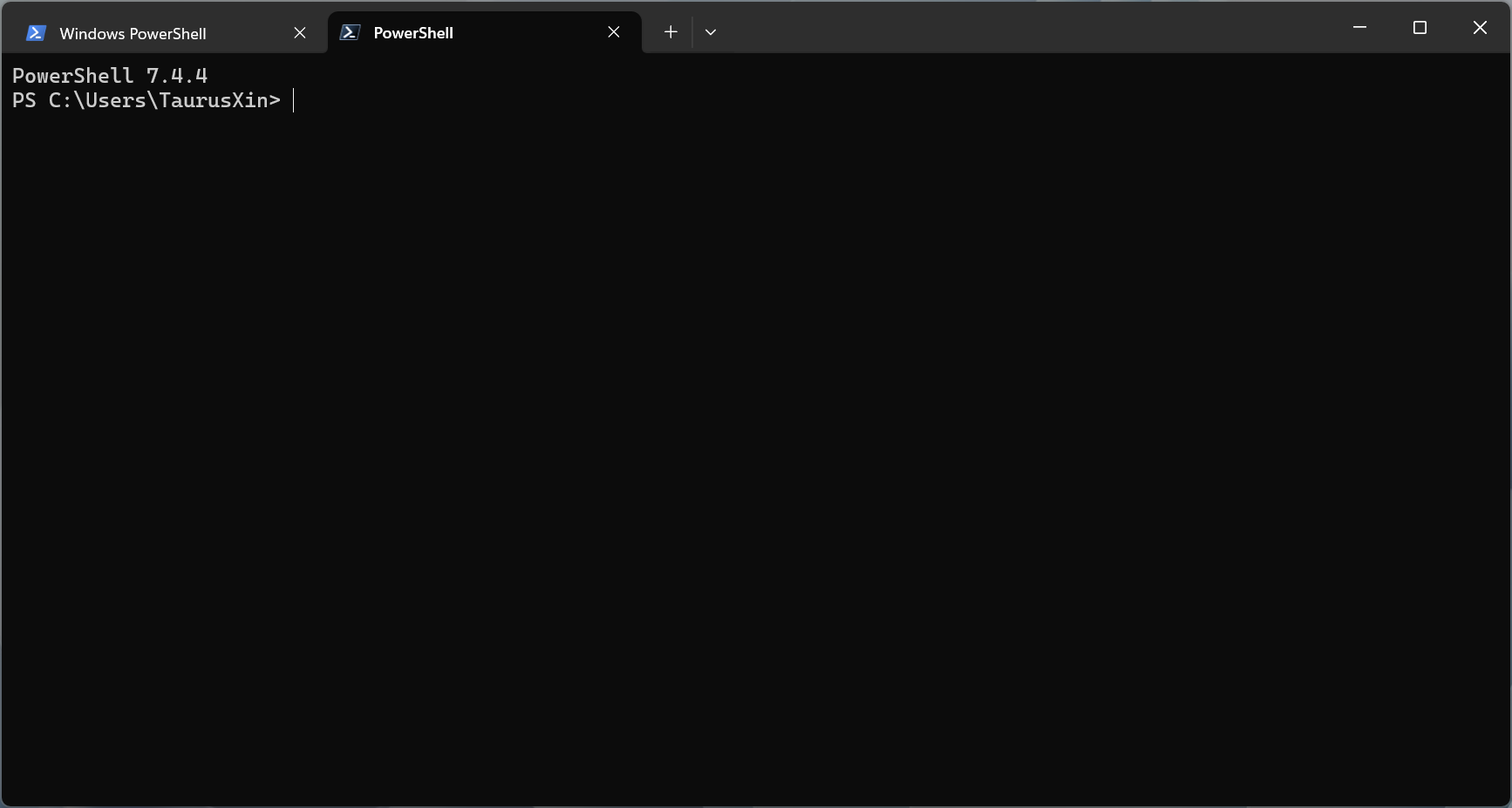
其实到这一步,我们已经完成了绝大多数的操作,下面的步骤就让我们来做一些美化。
简单美化
在 Unix / Linux 下我习惯使用 zsh + oh-my-zsh 来作为我的 Shell 环境,那么 PowerShell 有没有类似的工具呢?答案是 oh-my-posh。
安装 oh-my-posh
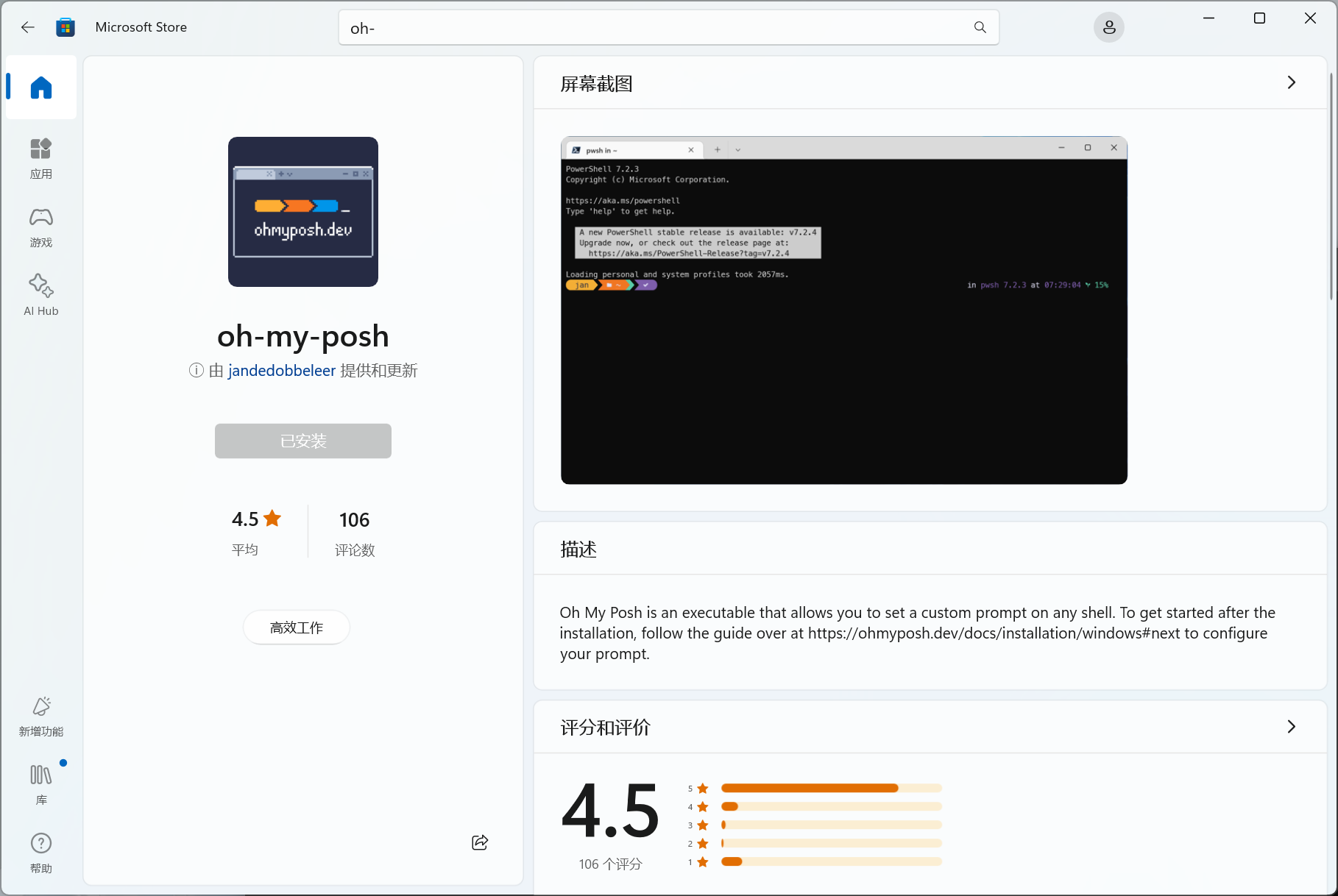
依旧是在 Microsoft Store 搜索并下载 oh-my-posh,安装完成之后,我们开始 oh-my-posh 的配置。
安装一个 Nerd Font
oh-my-posh 下有一些带有图标或者特殊符号的主题,这时如果使用默认的 Consola 字体就会显示乱码,所以在配置 oh-my-posh 前,我们需要一个 Nerd Font,它为现有的字体打了一个补丁,支持了那些特殊符号,我们可以前往 https://www.nerdfonts.com/font-downloads 选择一个你喜欢的终端字体,然后下载安装就可以了,我喜欢使用和写代码一样的 JetBrains Mono 字体,于是就选择了 JetBrainsMono Nerd Font。
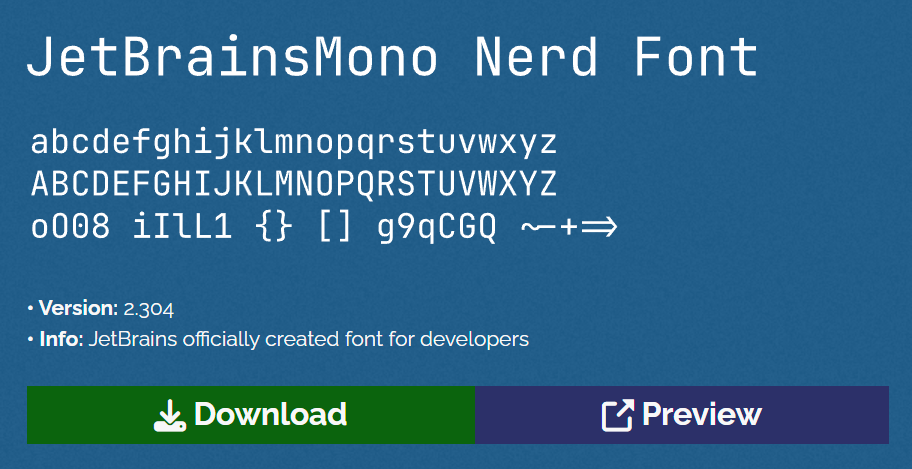
别忘了在 Window Terminal 中切换到你下载的新字体,点击下拉箭头,选择设置,在左边选择 PowerShell 配置文件,点开右侧的 其他设置-外观,将字体切换到新安装的字体即可。
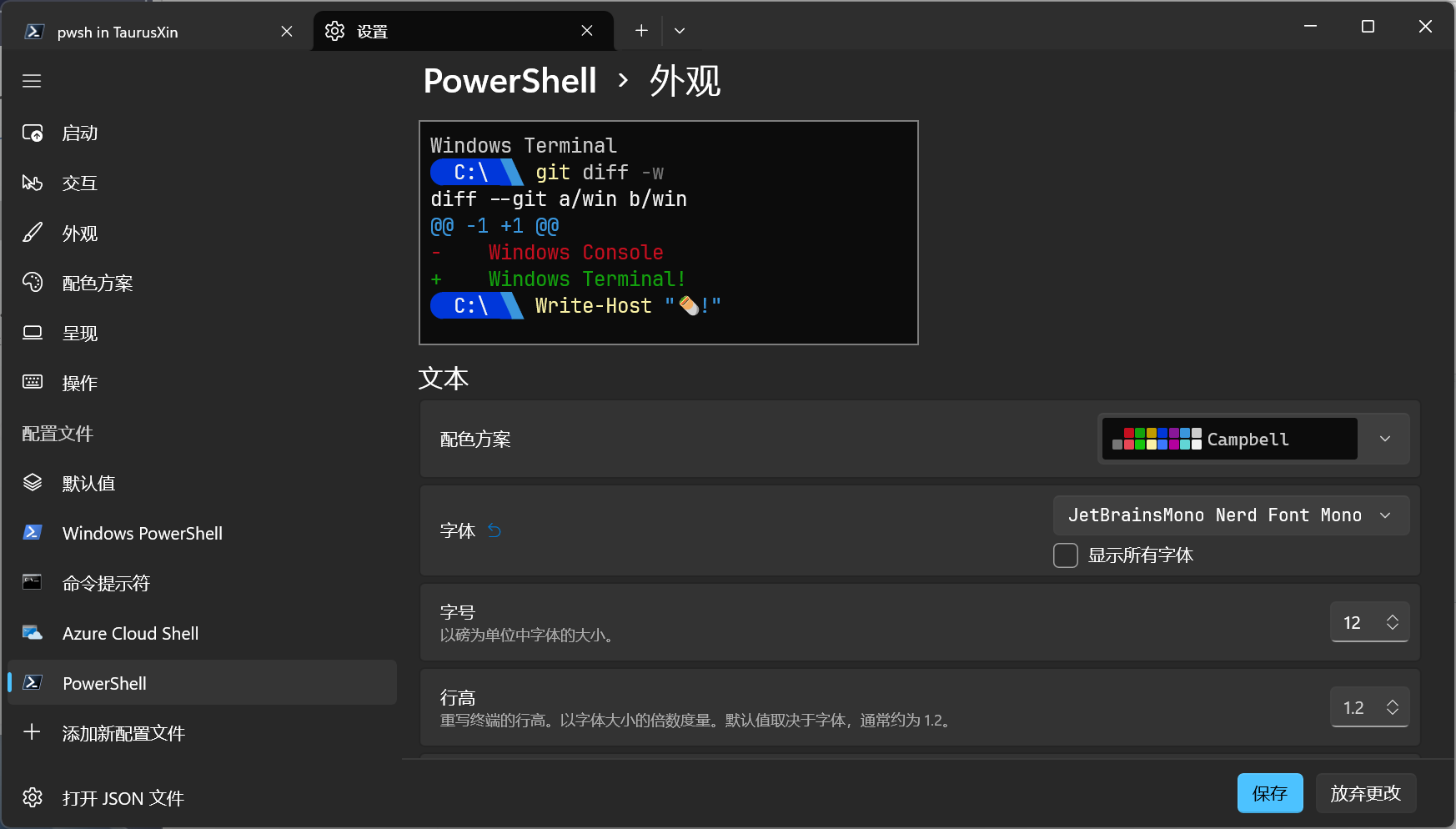
配置文件
键入如下命令来创建空白的 PowerShell 7 配置文件,它类似于 zsh 的 .zshrc 文件,会在 PowerShell 7 时自动加载并执行这个配置文件。
| |
使用 VSCode 打开它,你也可以使用 记事本。
| |
输入下面的内容,保存配置文件,就可以激活 oh-my-posh 了。
| |
重启 Windows Terminal 或者打开一个新的 PowerShell 7 标签后,此时它应该长这样。
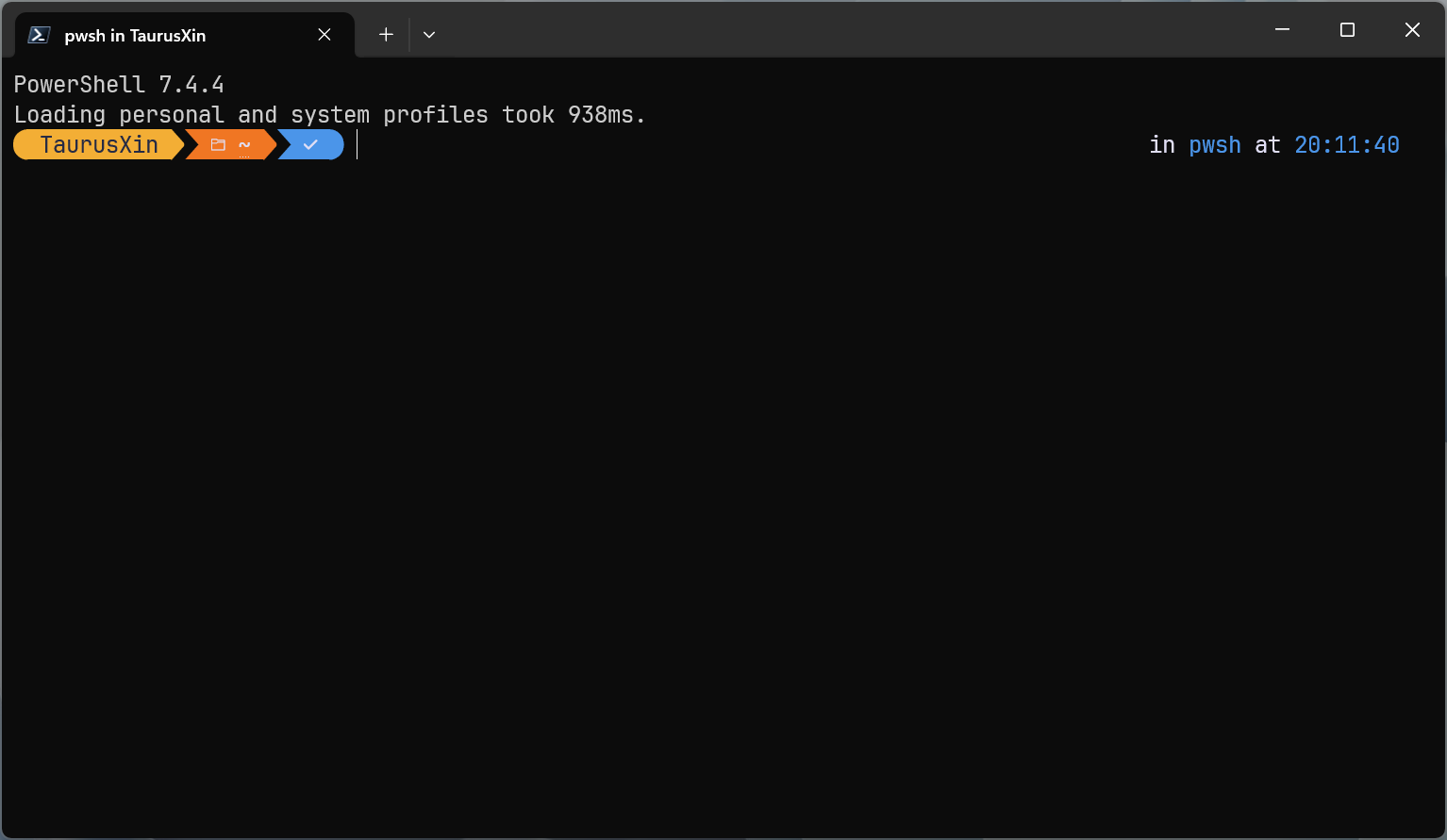
你也可以用下面的命令使得配置文件立即生效。
| |
现在是不是比一个黑黑的窗口好看多了,当然 oh-my-posh 也内置了很多其它主题,你可以浏览这个链接或者输入下面的命令来找一个你喜欢的主题,会输出每个主题对应的名称。
| |
然后我们来切换到它。依旧是编辑配置文件,我们将激活 oh-my-posh 的那一行命令修改一下,这里以我最喜欢的 ys 主题举例
| |
打开一个新的标签页,或者使用 . $PROFILE 命令使配置文件生效。
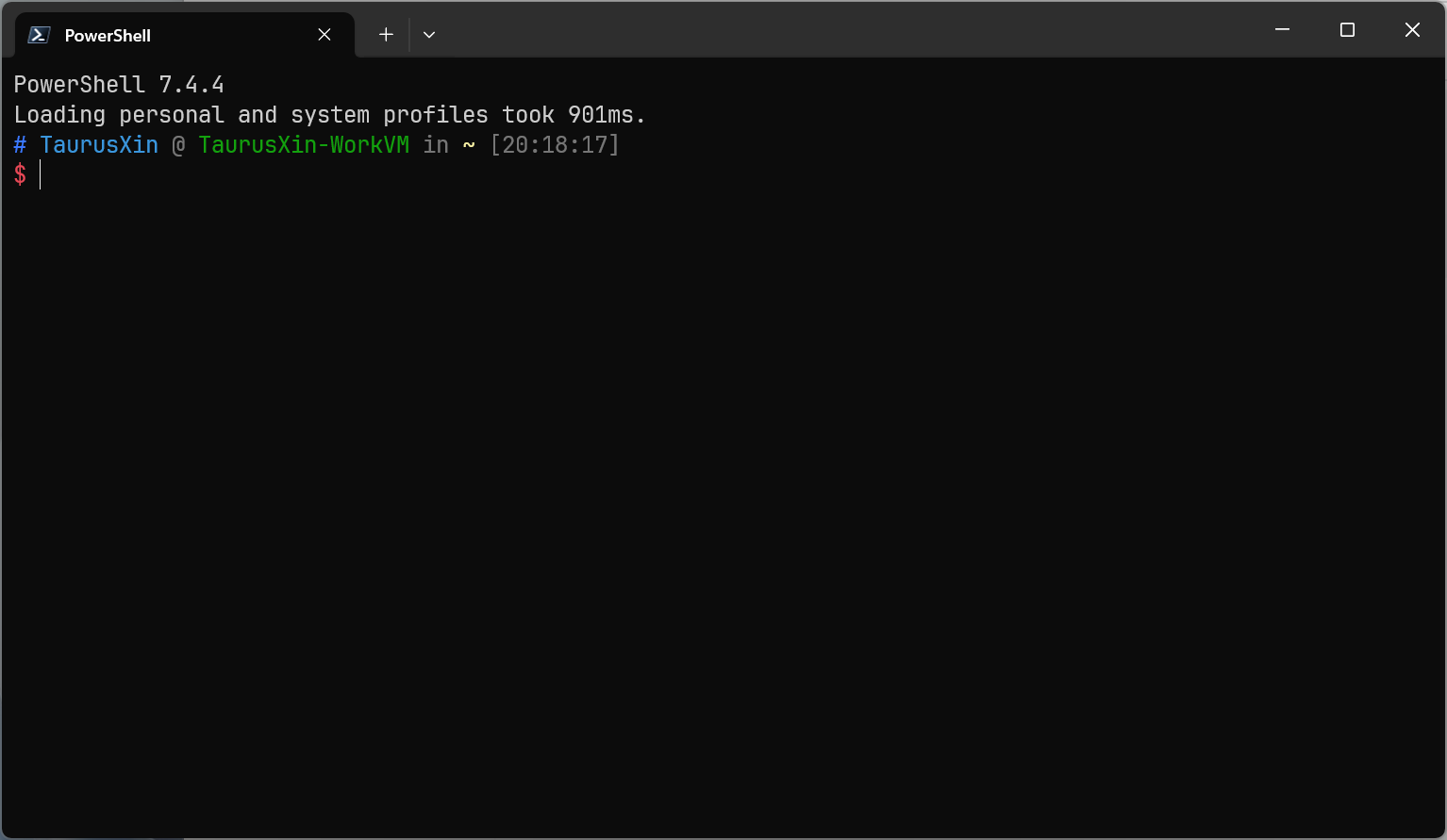
至此,你已经拥有了一个非常好看的终端了,你可以在 Windows Terminal 中的外观选项自己摸索一下,例如打开半透明的亚克力外观等,最终我的美化结果如下。
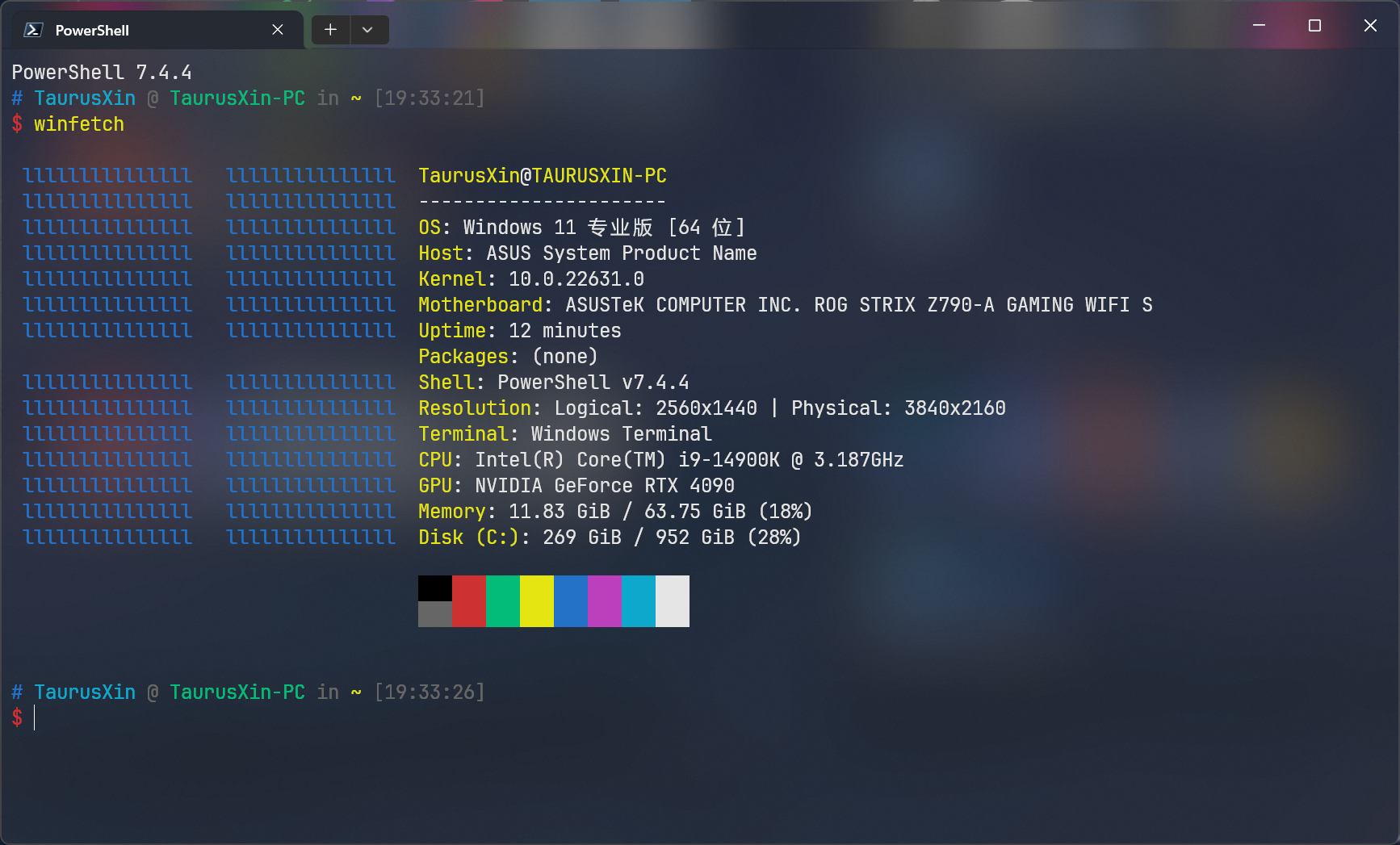
增强配置
在 Unix / Linux 下,我们可以方便的使用 Control-D 来关闭当前会话,然而 CMD 和 PowerShell 并不支持 Control-D,只有 Control-C 用于终止当前命令运行,我们来对配置文件做一些增强,下面是我自己整理的最终配置文件,算是送给能看到这儿的读者的一份礼物。有部分为插件,大家可以自行搜索安装,不一定要和我一样。
| |
注意!posh-git 插件需要先进行安装。
| |
结语
这份教程算是对 Windows 下终端美化的最基本的教程,不需要太多的操作就可以拥有一个高效的终端工具,希望各位读者喜欢!如果你有任何问题在下面的评论区提出即可~