前言
本文仅介绍对于 macOS 系统的软件体系,不包含对 Mac 电脑的选购与推荐。
本文以下所有内容均属于个人观点,你完全可以参照自己的使用方法来进行各种配置,我仅提供参考性意见,你的电脑是属于你的。
开机
开机后,macOS 会引导用户进行相关设置并激活 macOS,在此过程中,可以通过设置 iCloud 将所有 Apple 的设备“连接起来”,形成 Apple 生态链,这也是苹果全家桶的价值和优势所在。
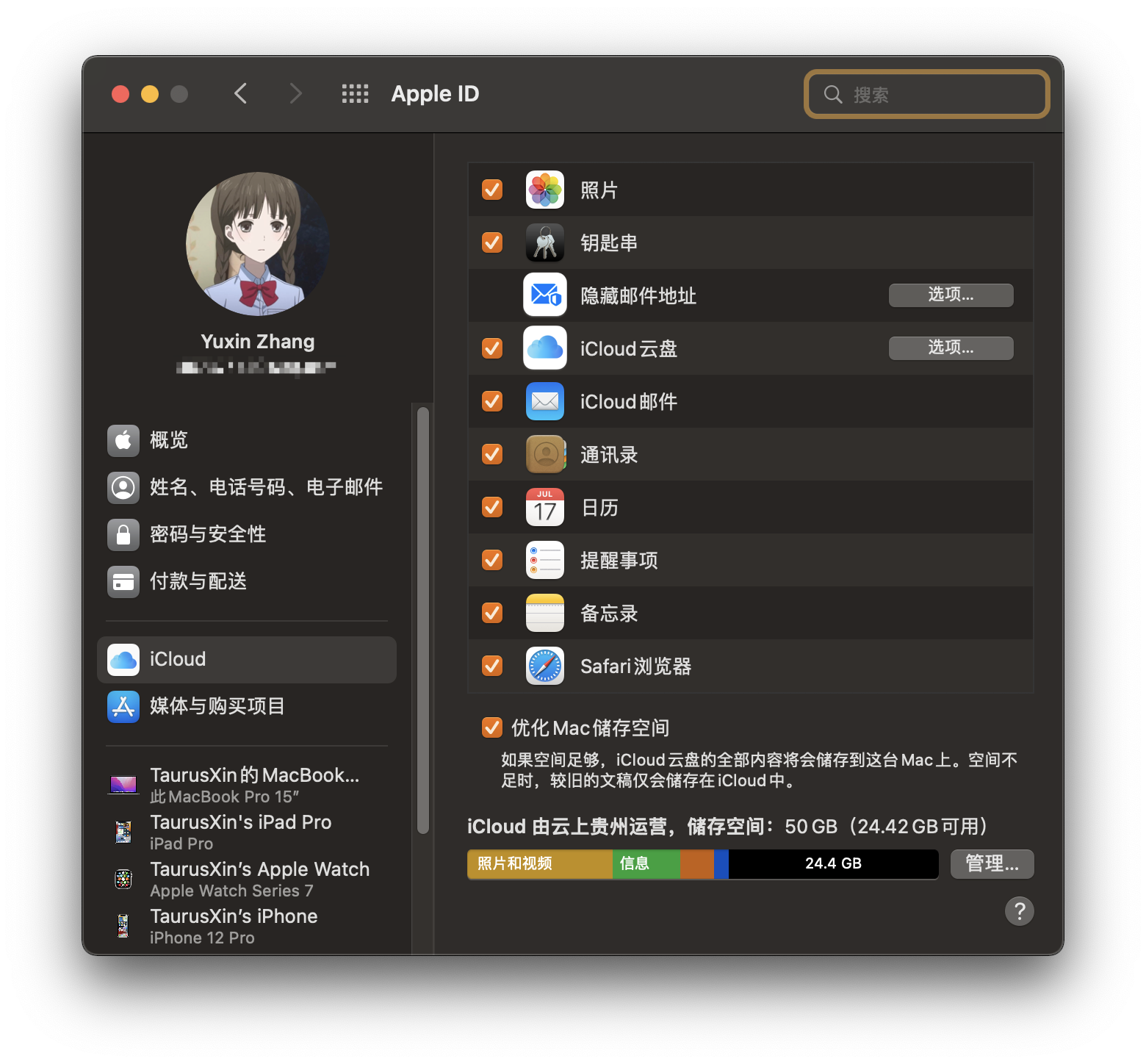
软件包管理器
Homebrew 安装
macOS 下最出名的包管理器莫过于 Homebrew 了,几乎每一个程序员的 Mac 上都会安装这个包管理器,很多软件的官方教程、技术网站、个人博客等也都推荐使用 Homebrew 来安装 cli 程序或者是 GUI 程序。
安装 Homebrew 的方法很简单,打开其官网:https://brew.sh 就可以看到使用一句命令即可安装
Homebrew 到你的 Mac 电脑。
打开启动台,找到其它,打开终端,粘贴以下命令并按回车,即可在短时间内安装 Homebrew
| |
安装完成后,就可以在终端内输入 brew -v 来查看当前 Homebrew 的版本
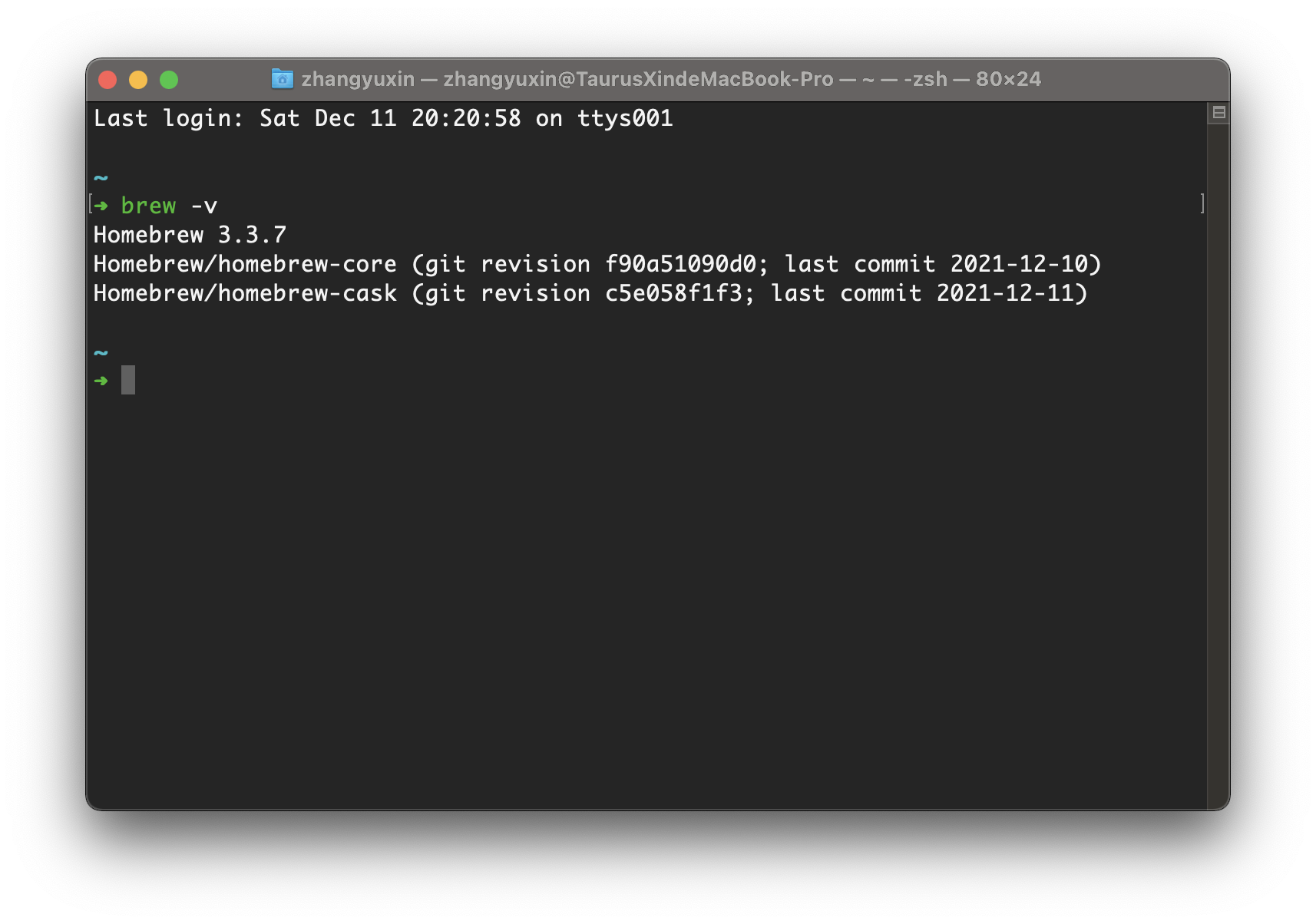
Homebrew 使用
macOS 下有一种类似于 Windows 里的软件安装包格式 pkg 。这是 macOS 下的一键安装包,倘若在学习 Python 时,想安装最新的 Python 3,一种办法就是去 Python 的官方网站下载官方提供的 pkg 安装包,这样可以一键安装,这种方法的优点是安装便捷,缺点就是日后想升级一下 Python 的小版本,就无从下手,先需要卸载旧的版本,这也是 pkg 格式最大的缺点——没有对应的卸载程序。直接安装新的版本,就要解决新旧版本冲突问题,例如 Java 的环境变量。除非使用一些第三方工具,例如卸载 pkg 专用的 UninstallPKG 。
使用 Homebrew 吧!依旧是打开你的终端,可以先对你想安装的软件包进行搜索,使用命令
brew search name
来进行软件的搜索,name 为该软件名称
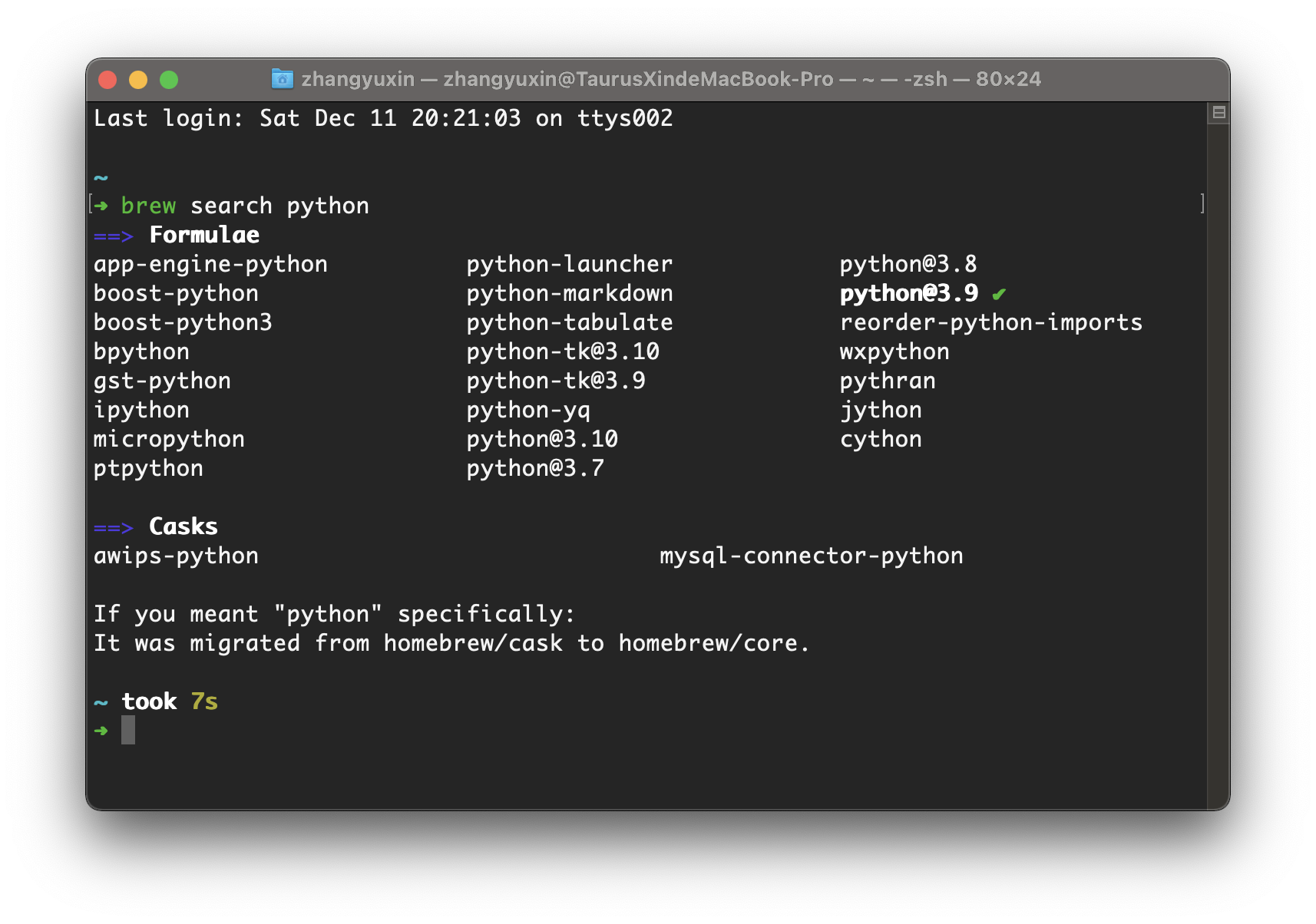
可以看到,brew 的软件库里面有许多和关键词 “python” 相关的软件包,写本篇文章时,Python 的 3.10 版本才刚发布没多久,brew 就收录了,brew 的另一个优点就是收录和更新软件包的速度,每当新版本发布,brew 基本都在第一时间进行更新。
接下来可以使用命令 brew info name 来查看一个软件包的详细信息,包含了发行商、使用协议、依赖软件包、使用方法和安装次数等。
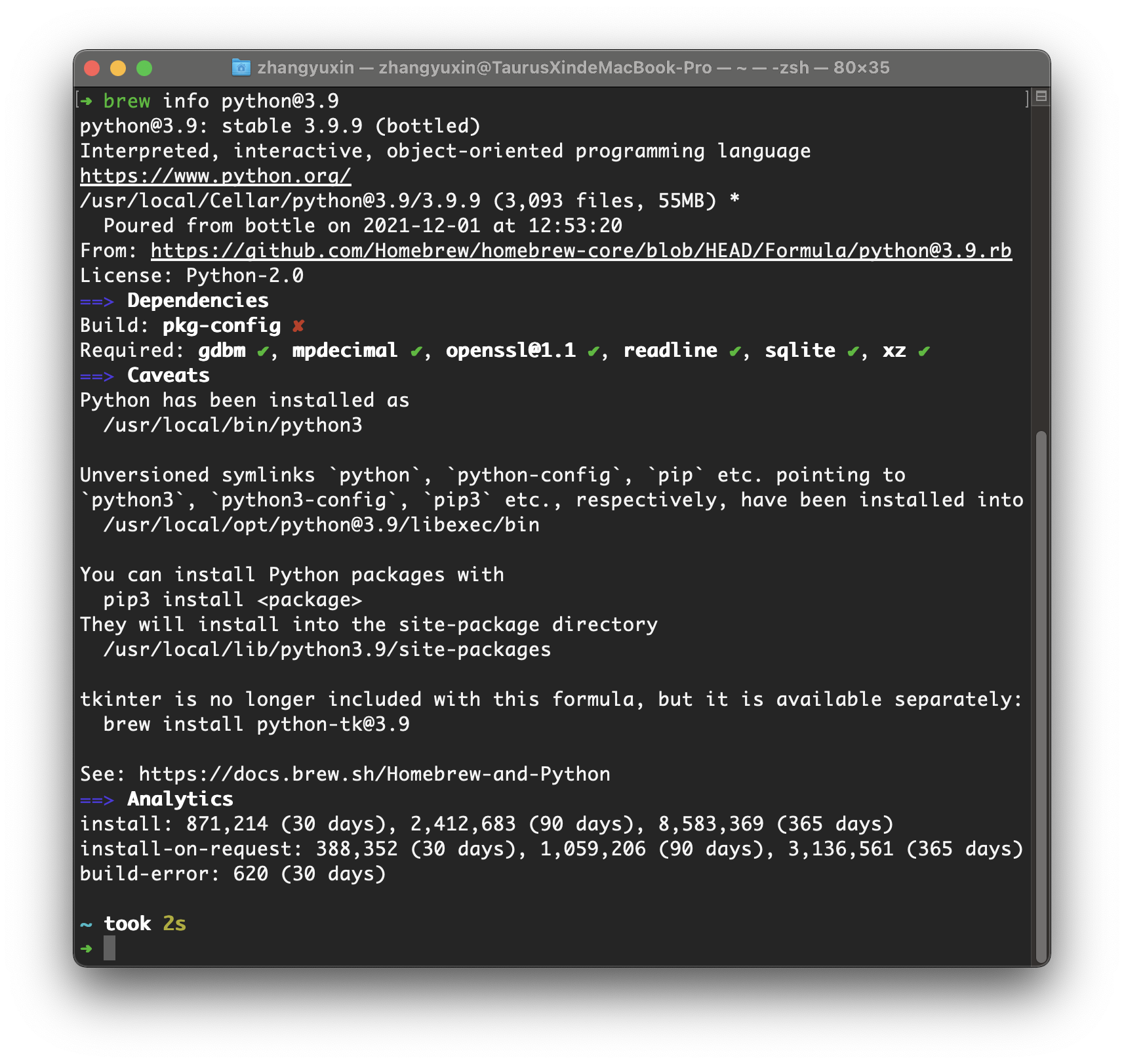
确定要安装的软件包之后,使用命令 brew install name 来安装你的软件包,brew 会自动下载软件包,并且安装到其指定的位置下面。
安装完成之后,可以查看一下 Python 的版本信息。
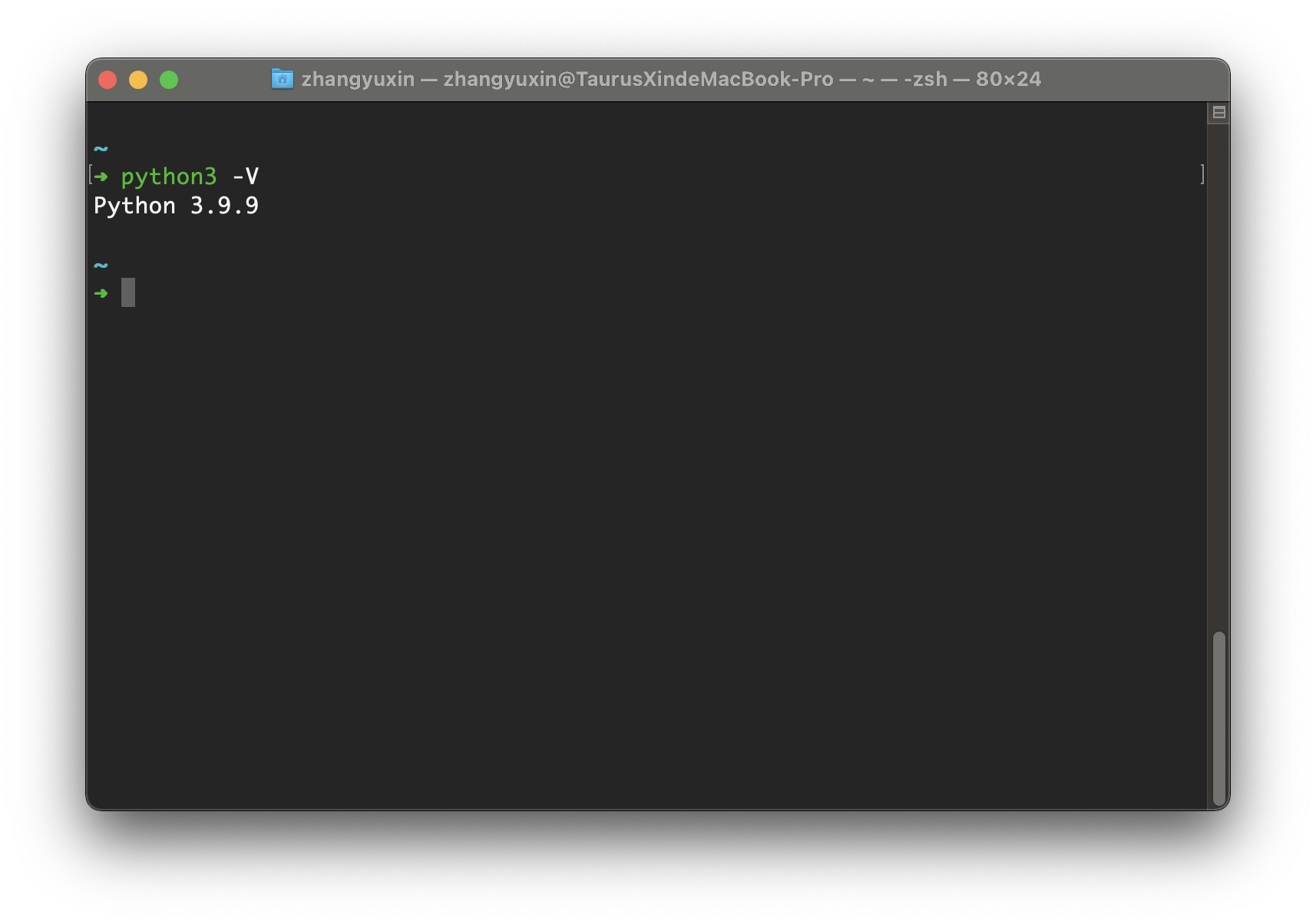
以我当前版本举例,一段时间之后,Python 发布了 3.9.10 版本,想对其进行升级,首先要进行 brew 的软件列表更新,因为 brew 的原理就是从网络上将整个 brew 软件库的列表下载下来,然后在安装软件包时在本地搜寻该软件包的信息,如果没有更新 brew 的软件库列表,那么搜寻到的还是 python 的 3.9.9 版本,更新 brew 软件包列表的命令为 brew update 该命令同时也包含了对 brew 包管理器本身的更新。
更新完成之后,brew 会提示有哪些软件包可以进行升级,下图中,输出了 brew 收录了什么新的软件包,更新了哪些软件包,移除了哪些软件包以及我当前电脑中有一个软件包可以升级。

随后可以针对单一软件进行升级,使用命令(注意上面的 update 和这里 upgrade 的区别)
brew upgrade name
如果你想对所有可以升级的软件升级,则命令最后不用加软件包名称,brew 会对当前所有可以升级的软件包进行升级
brew upgrade
卸载软件包也很简单,使用命令 brew remove name 即可卸载该软件包
以上就是 Homebrew 的一些基本使用方法,更多用法可以前往官网 https://docs.brew.sh/ 查看文档
终端美化
概念
终端对于一个使用 Mac 的程序员来说是必不可少的,打造一个适合自己使用习惯的终端能够节省大量时间。
首先阐述一下 Shell、Terminal 之间的区别,这是很多人都会搞混淆的两个概念。
Shell 是一种外壳程序,我们所有输入的命令都将由 Shell 进行语法解析,并最后送往系统的内核运行,执行命令的主体是内核而不是 Shell。Shell 的作用就是解释命令。
常见的 Shell 有
- BourneShell (sh)
- BourneAgain Shell (bash)
- ash (ash)
- CShell (csh)
- KornShell (ksh)
- Z Shell (zsh)
在 Linux / macOS 下使用命令 echo $SHELL 就可以看到当前系统内置的 Shell 了
Terminal 则是一种终端模拟器,它提供了一种输入输出的环境,所以你才能与 Shell 进行交互,具体取决于你当前用户使用的默认 Shell。
Z Shell
著名的 zsh 莫过于它的一个插件 oh-my-zsh,从 macOS 10.15 (Catalina) 之后,用户的默认 Shell 就是 zsh 了,如果你还在用这之前的系统,赶快升级或者使用 brew 安装一个 zsh
oh-my-zsh 的安装和配置将在下面的内容讲解
iTerm2
macOS 下我个人最推荐使用的是 iTerm 2 这个终端模拟器了,具有非常强大的自定义功能,界面做的也非常好看,符合我的审美。
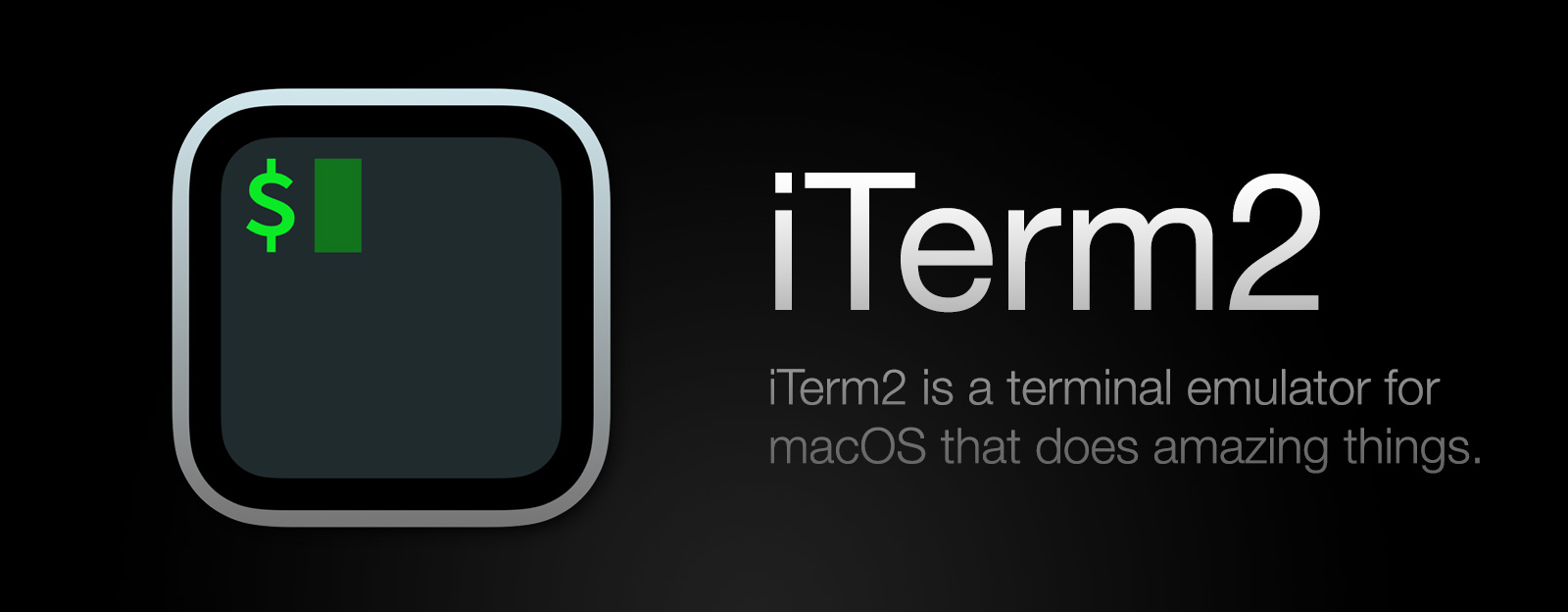
下载、安装并打开 iTerm2 之后,进行简单的配置,首先使用 Command + , 来打开首选项,进入 Appearance 选项卡,将 Theme 设置为 Minimal,标题栏就消失了,整个界面变的沉浸式
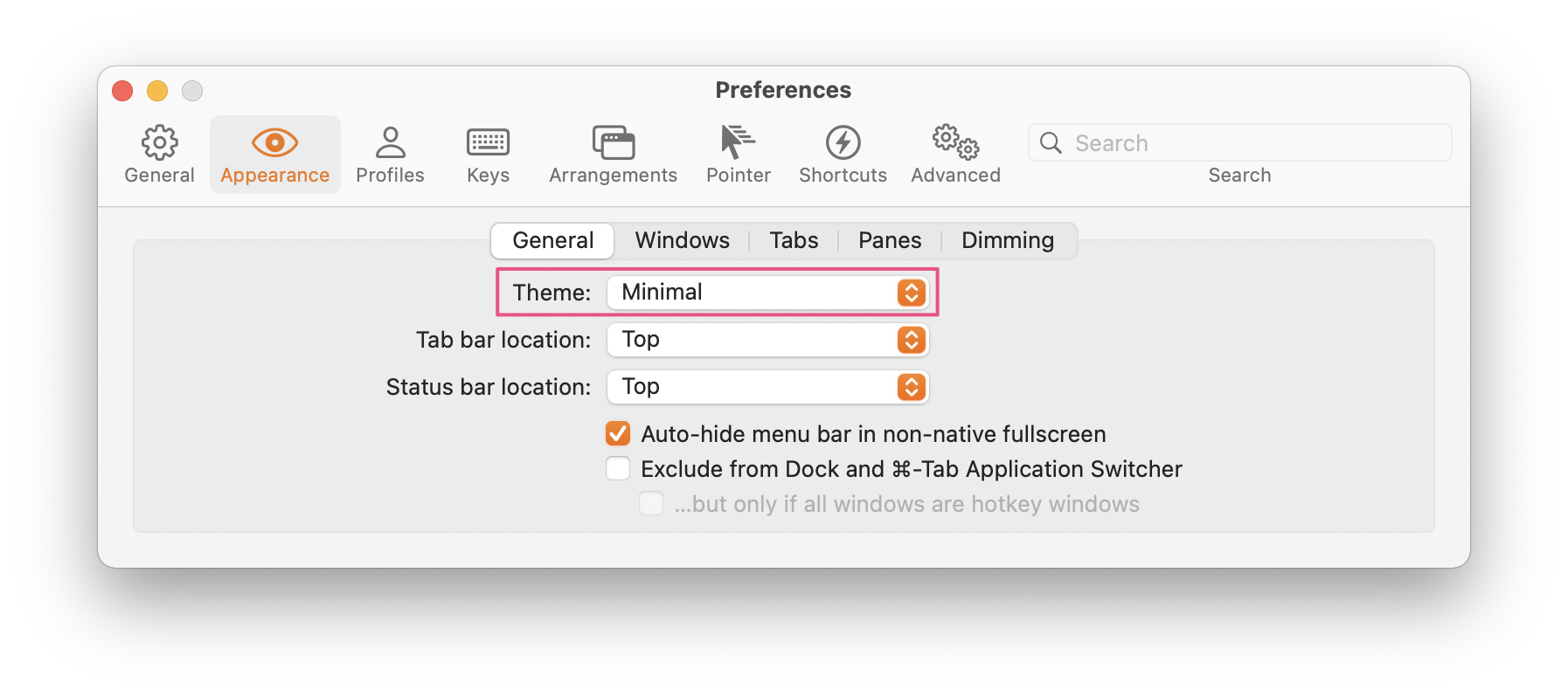
打开 https://iterm2colorschemes.com/ 选择你喜欢的配色,下载下来,它应该是一个后缀为 itermcolors 的文件,进入 Profiles - Colors 选项卡,在右下角的 Color Poesets 选择 Import... 导入你刚才下载的主题,我选择的是 Dracula 主题。
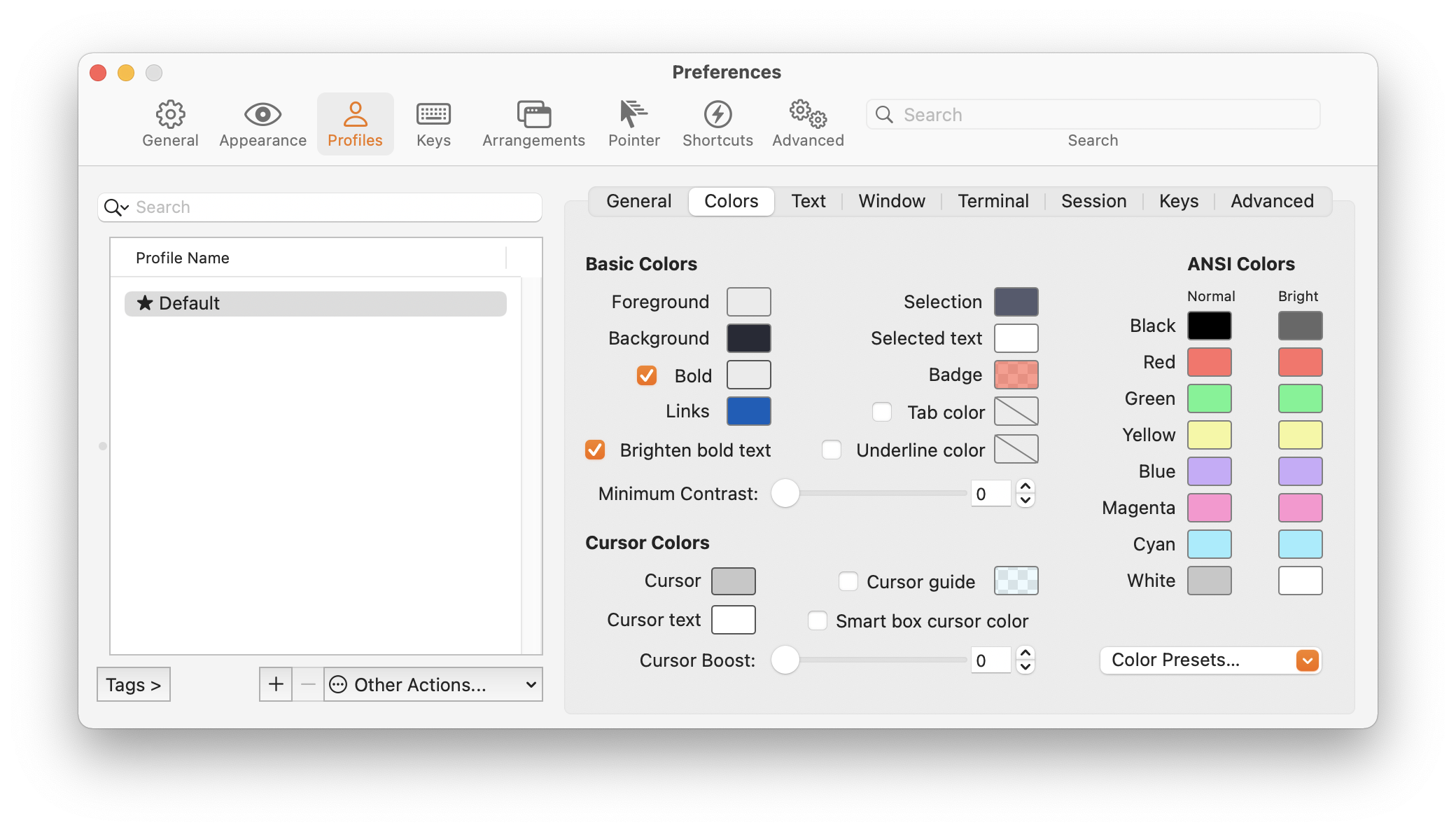
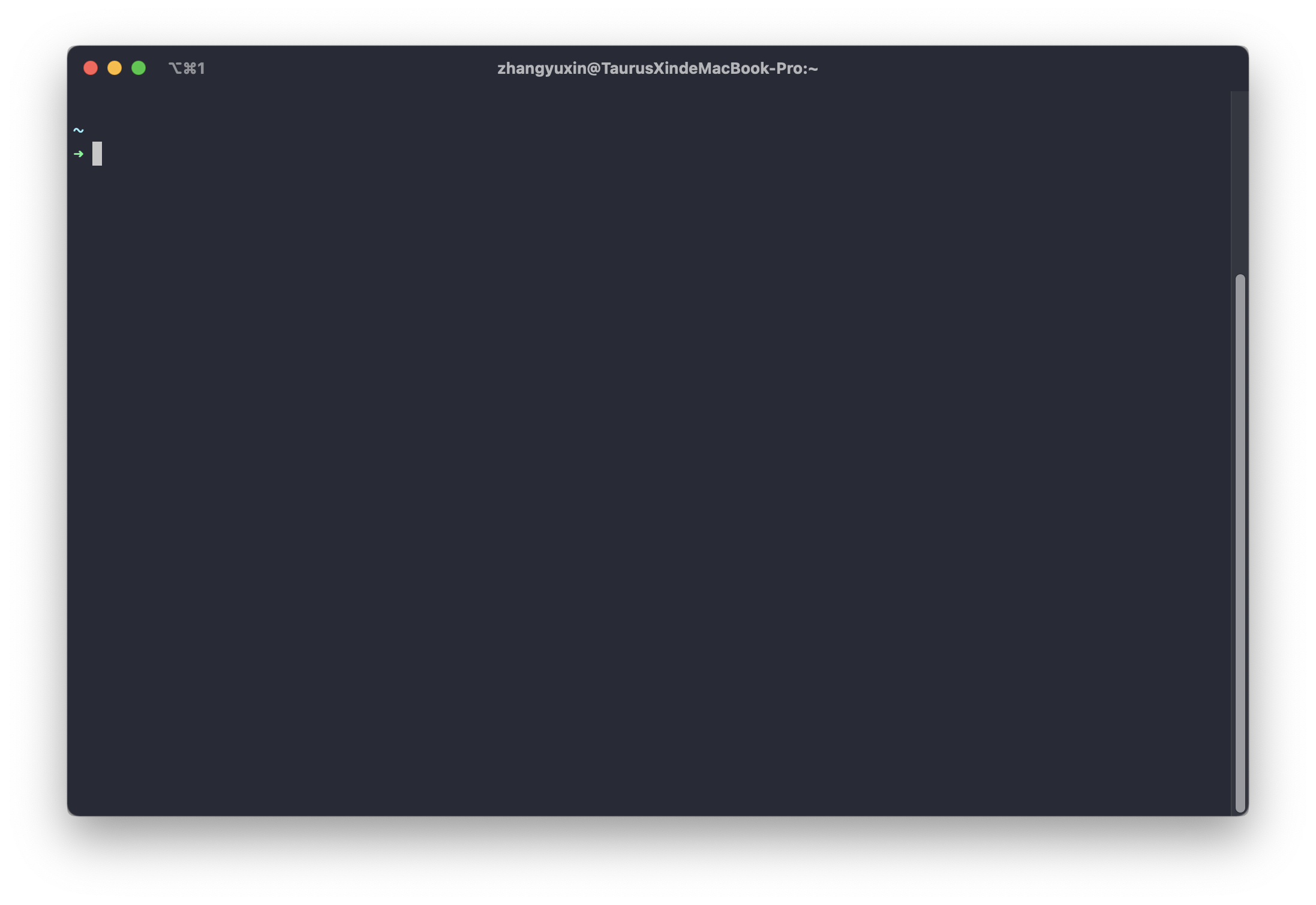
Oh My Zsh
如果只使用 zsh 那么其实和用 bash 差不多,这时候就要借助 zsh 强大的插件系统了,平时在网上看到的各种美观的终端截图基本都是 zsh + oh-my-zsh 截屏出来的。
打开官网 https://ohmyz.sh/ 有安装说明,直接一键安装,安装完成后会询问是否设置默认,当然是要设置的。
| |
安装完成后,你的终端就会发生一些变化,有了一个默认的主题。接下来我们进行一些配置。
首先使用 vim 或者你偏好的编辑器,打开主目录下的 .zshrc 文件
| |
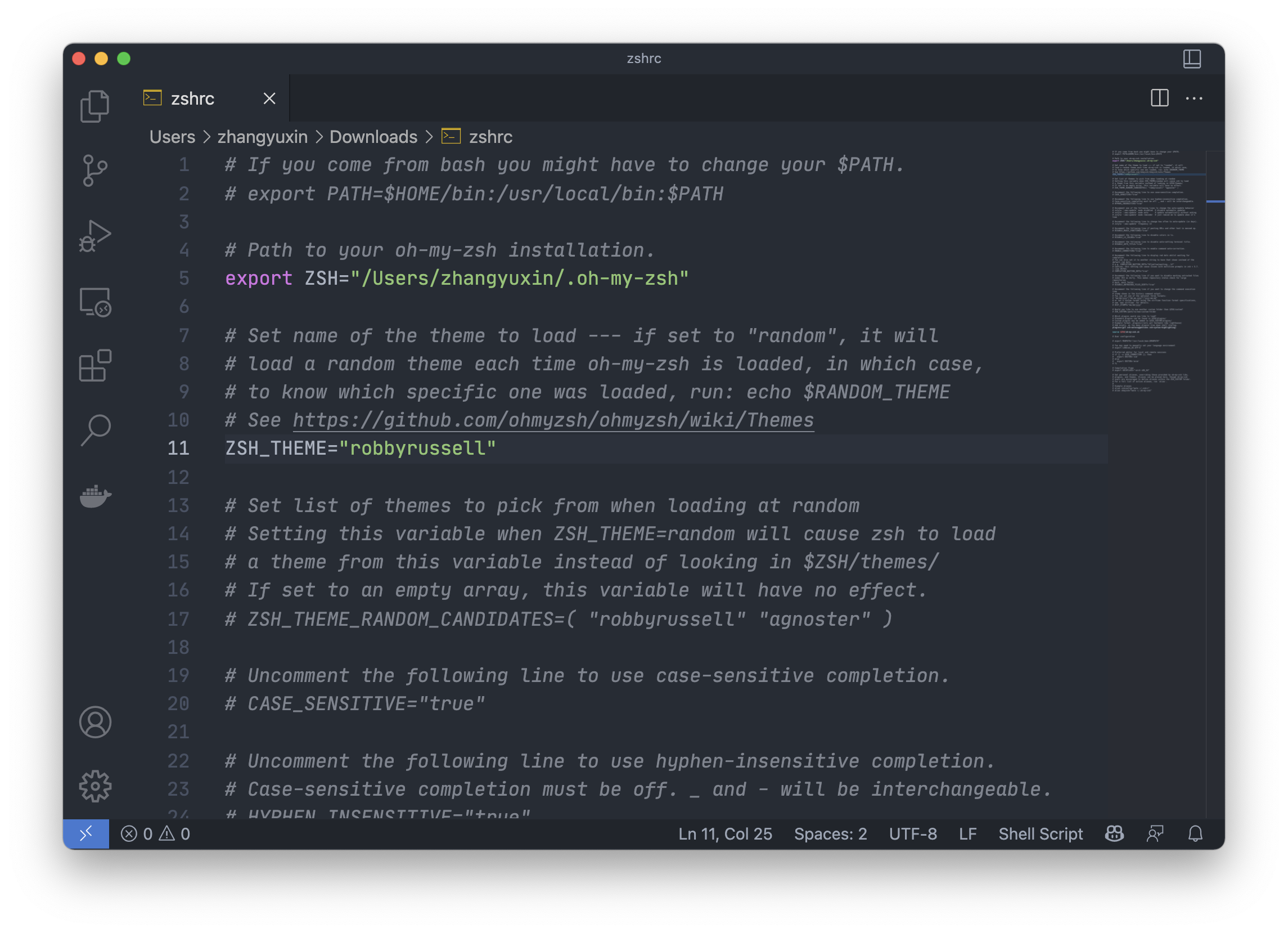
默认的主题是 robbyrusseell,你可以打开 https://github.com/ohmyzsh/ohmyzsh/wiki/Themes 来挑选喜欢的自带主题,然后将双引号内容修改
更改并保存后,需要重开 iTerm2 或者输入命令 source ~/.zshrc 来应用更改
语法高亮和自动完成插件
在输入命令时难免会输入错误,这时候需要一个插件开进行命令的检测,那就是语法高亮插件,而自动完成则是一个很强大的命令补全插件,可以帮助你补全需要的命令。
那就两个一起安装吧,复制以下命令到终端然后回车
| |
然后还是打开刚才的 .zshrc 配置文件,往下拉找到 plugin 选项,在括号内加上这两个插件的名字
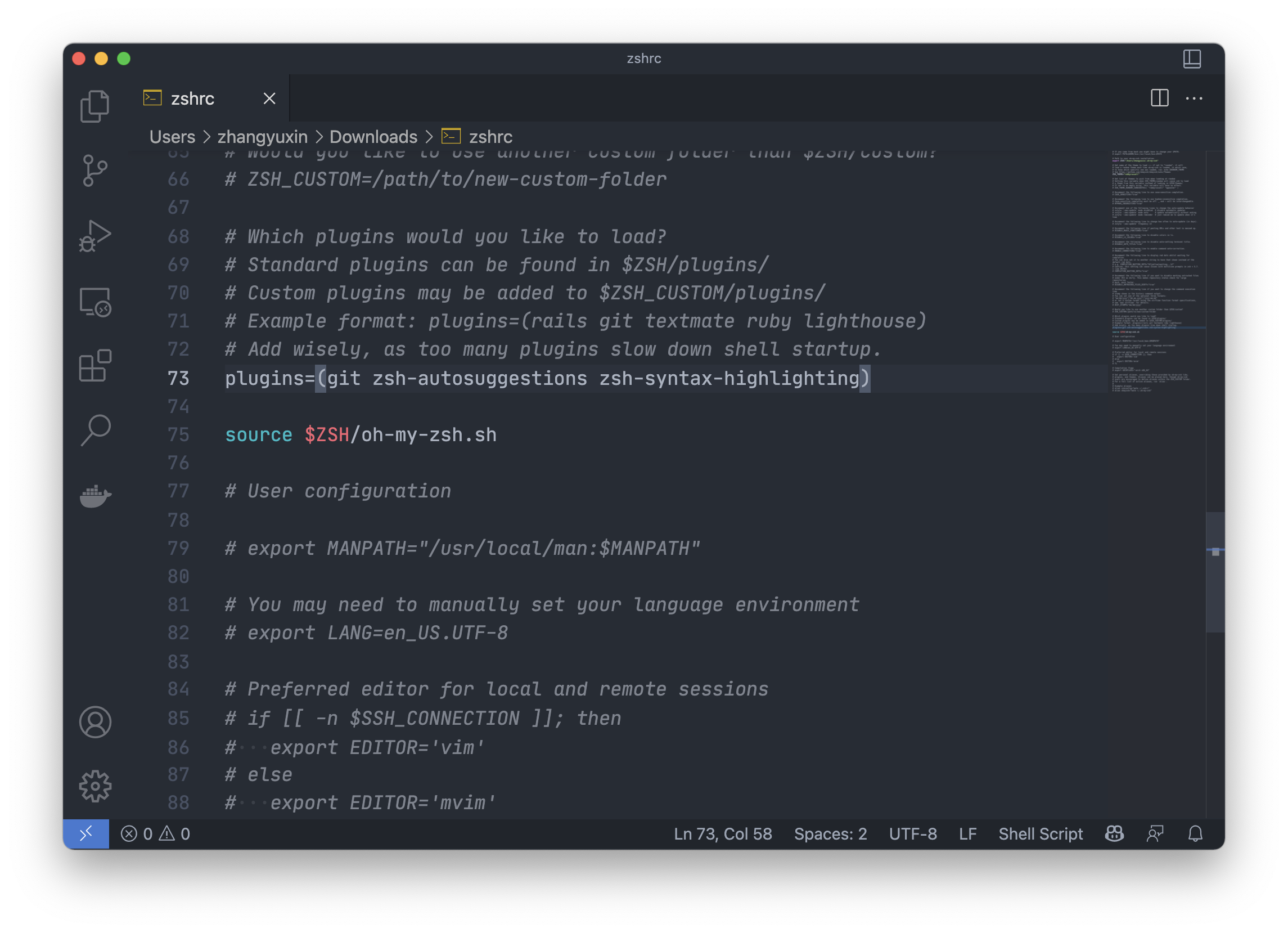
同样需要重启 Shell 或者使用命令来应用更改
语法高亮↓
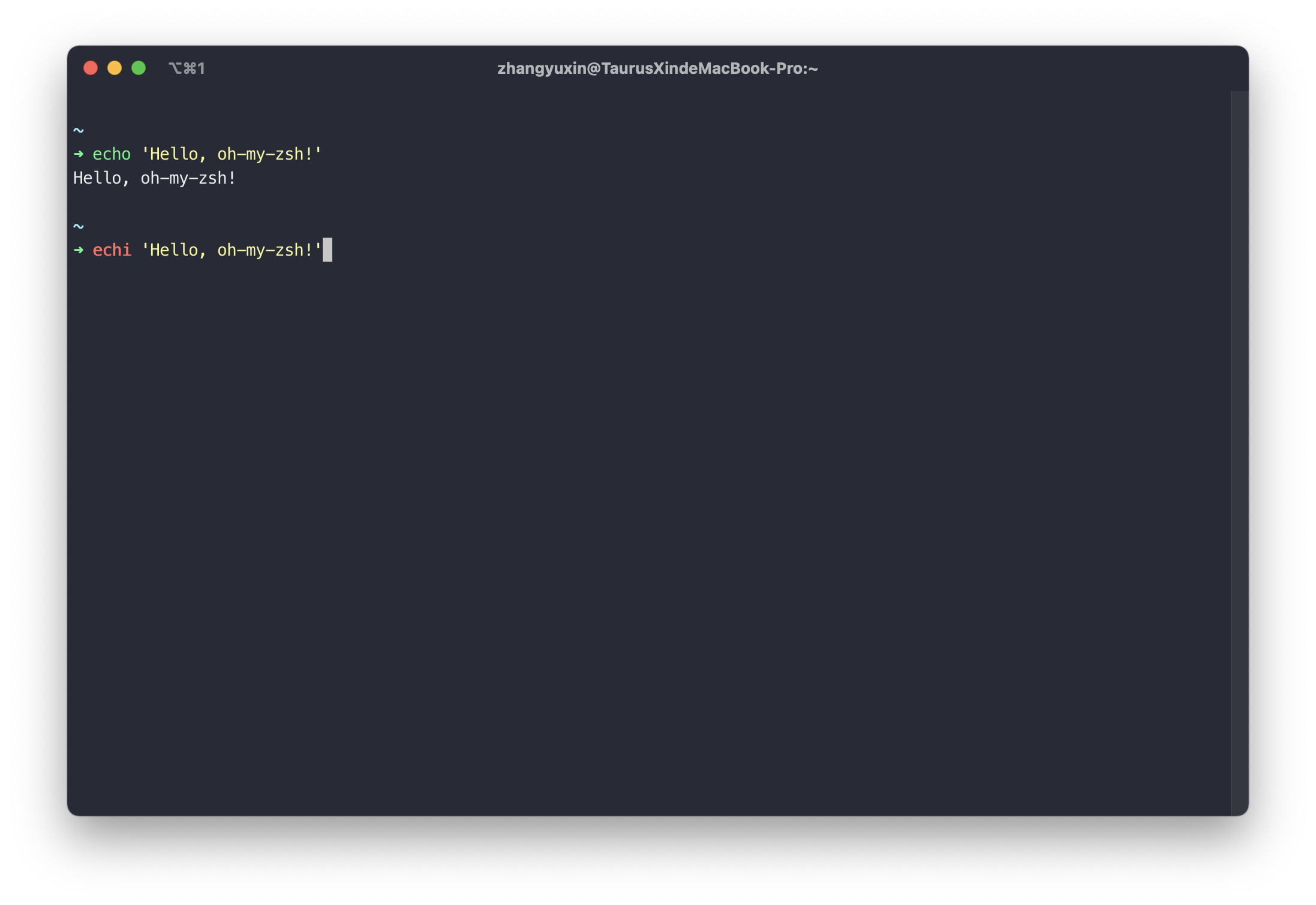
自动补全↓
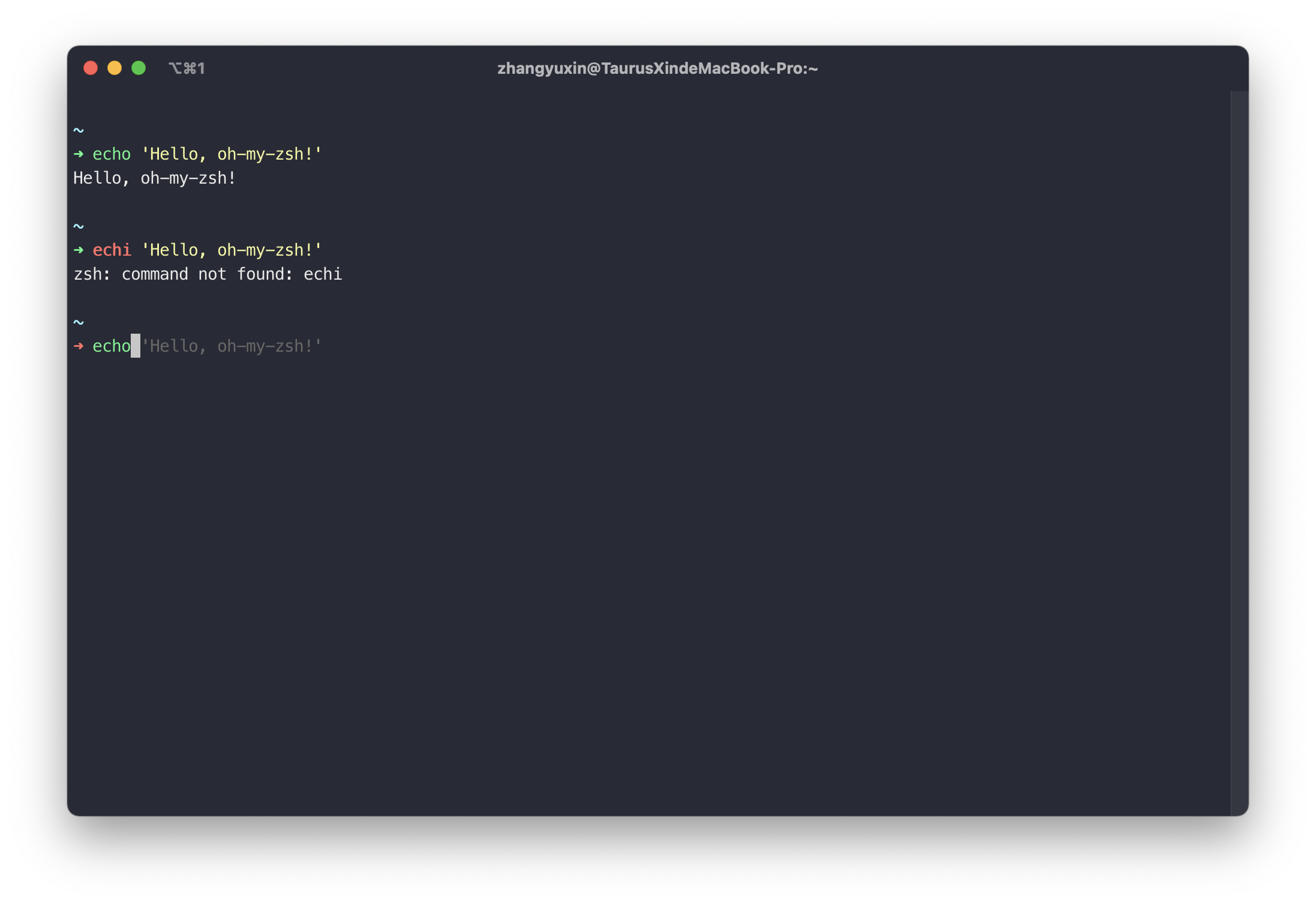
或者,还可以这样补全文件夹(动图)
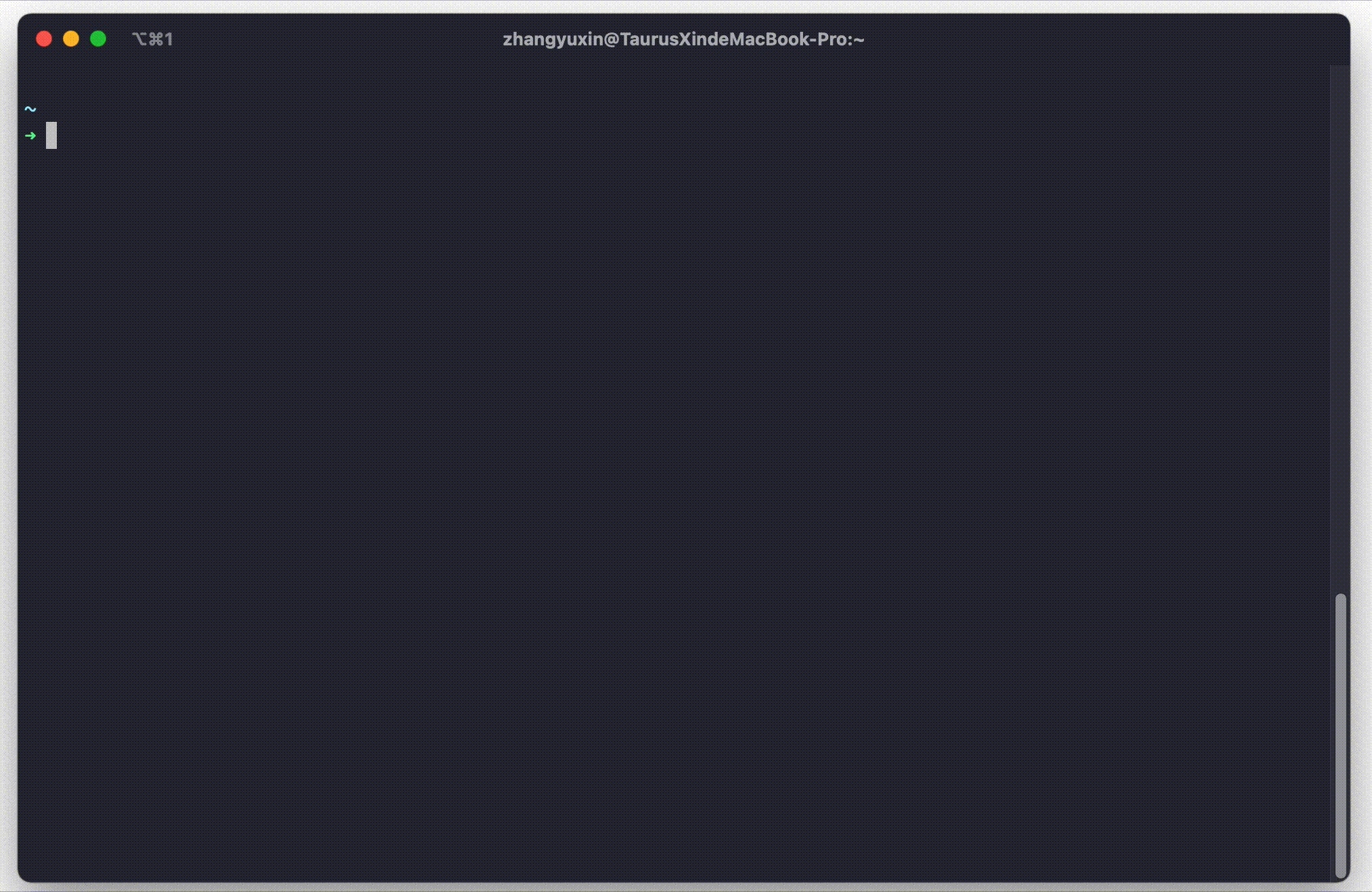
总之,还有很多有意思的功能等待你去发现。